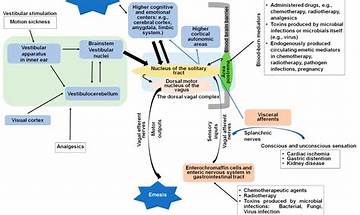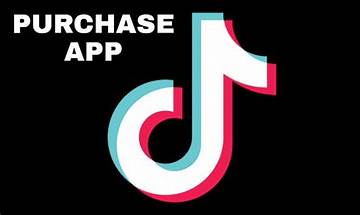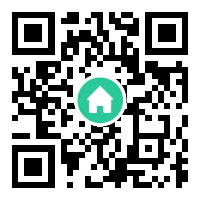How to download photos from Google Photos

How to download photos from Google Photos on Android?
Most Android devices are pre-installed with the Google Photos application. Whether you recently bought a new phone or haven't used the Google Photos app, you can open the app and log in to your Gmail account. After logging in, you will see all Google Photos in the app.
When you are ready to start downloading photos, please do the following:
Note: If you don't see the Download option, the photos are already stored on your device. When photos already exist on your device, you should see the Delete from Device option where the Download icon is located (see the screen shots in steps 2 and 3).
Open the Google Photos app on your Android device, and then click the image you want to download. Then, click the menu icon in the upper right corner.
Verify that your photos have been downloaded at the bottom of the screen.
With just a few clicks on the screen, Google Photos will download all the stored images to your mobile phone.
How to download photos from Google Photos on iOS?
Whether you are using iPhone or iPad, Google Photos will back up your photos and videos so that you can retrieve them later. Some people use Google Photos instead of Apple's iCloud, while others use Google Services as an extra backup option. For whatever reason, you can download images and videos to your iPhone or iPad.
Here's how to download photos from Google Photos on an iOS device:
Open Google Photos and log in to your account. Then, select the image to download to iPhone or iPad.
Click the three-point menu icon in the upper right corner.
Now, your photos will be saved to the iPhone's photo app. As mentioned above, if you don't see the Download option, you will see the Delete from Device option. The latter option means that your photos are already stored on your device.
How to download multiple photos to your iOS or Android device?
Maybe you want to download multiple images at once. Unfortunately, Google Photos didn't give us the "Download All" button. However, we can speed up the process by the following steps:
Long press any image you want to download.
Bubbles appear in the upper right corner of every photo.
Select Share in the lower left corner.
Select Save to Device.
After selecting the "Save to Device" option, you will see the downloaded photos in the device's library or photo application.
Download photos to your desktop.
Maybe you prefer to download Google photos to your computer so that you can edit them and upload them anywhere. Or, it is easier for you to work on the desktop than on the mobile phone. Fortunately, you can easily download Google Photos to your computer by following these steps:
Open your favorite web browser and navigate to the Google Photos website. Then, log in.
Select the photos you want to download. Then, click the three-point menu icon in the upper right corner.
Select Download from the drop-down menu.
Now, you can find the saved photos in the download folder of your computer. Then, you can move them to any folder you want for safe storage.
Download multiple photos from Google Photos
Of course, you can download multiple photos from Google Photos. To do this, just select multiple photos, no matter what device you use, navigate to the three-point icon, click/click it, and then select Download. This will automatically download all the selected photos to your device.
Another way to select and download multiple photos is to select them by date. Above each group of photos you take in a day, there is a shooting date. There should be a check mark near this date, and you can choose. Selecting this check mark will automatically check all photos taken on that day. Click the three-point icon and select Download to save all photos to your device.
Finally, there is another way to download all the contents of Google Photos. Remember, this will not delete the content in Google Photos; It just downloads it to your device.
First, go to this page. You will see a list of all Google-related content. On the right at the top of the list, select deselect all. Then, scroll down until you find the Google Photos entry. Alternatively, use the browser search option to find the entry. Then, check the box to the right of the entry. Then select Next at the bottom of the list.
Now, if you only want to export photos at this time, please check the "Export once" option. Alternatively, select this option if you want to export every two months for a year.
Now, select the file type and other settings, and then go to Create Export. Keep in mind that this export may take hours or even days, depending on the amount of content we are discussing. When finished, you will be notified and you can download these files.
Download from Google Photos
There are many ways to download files from Google Photos. Whether you operate through a smartphone, tablet or PC, you can definitely do it. You can also download and export multiple photos at once.
Which method do you use? Are you using a PC, smartphone or tablet? Have you encountered any inconvenience? Please tell us all the relevant information in the comments below.
Declaration: All article resources on this website, unless otherwise specified or labeled, are collected from online resources. If the content on this website infringes on the legitimate rights and interests of the original author, you can contact this website to delete it.